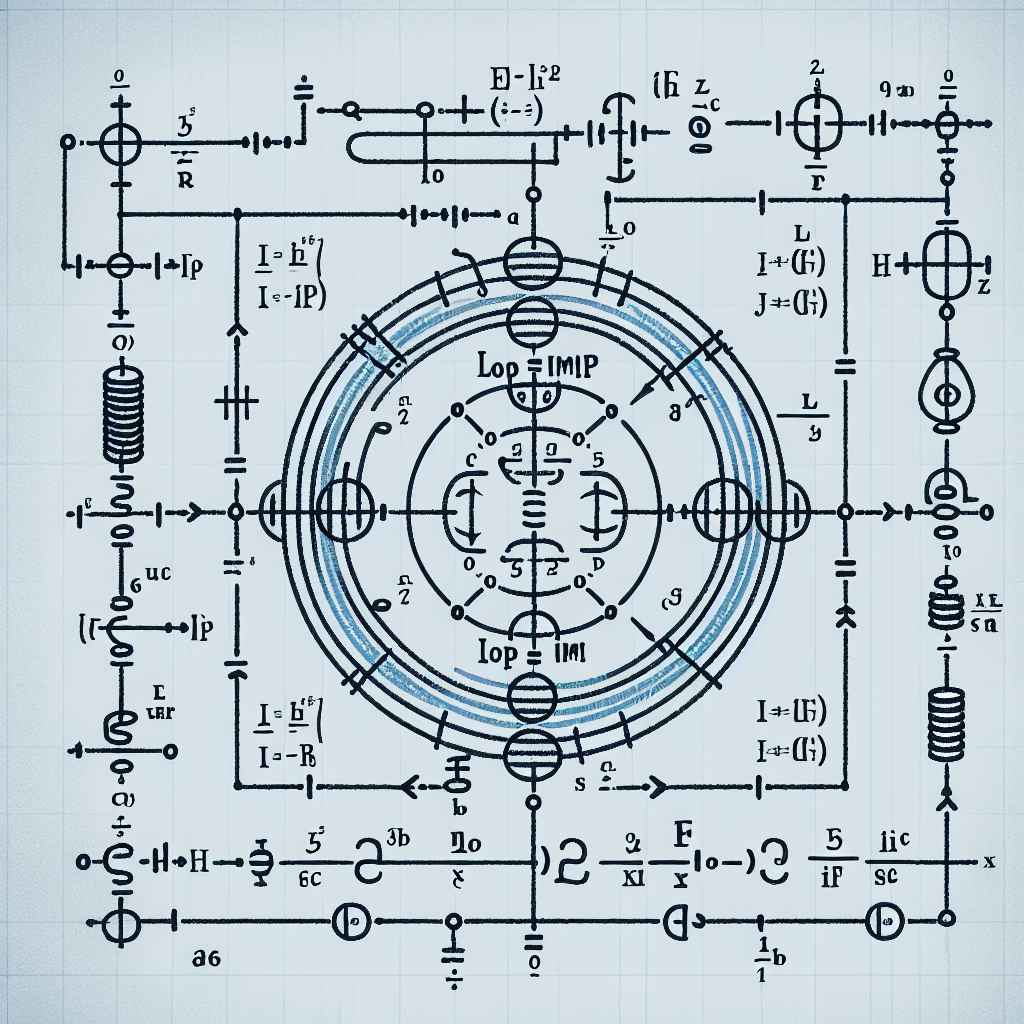Stell dir vor, du versuchst, deine Internetverbindung über ein Kabel herzustellen, und plötzlich taucht eine rätselhafte Meldung auf deinem Bildschirm auf: Ethernet verfügt über keine gültige IP-Konfiguration. Diese Nachricht kann frustrierend sein, besonders wenn du dringend Zugang zum Netzwerk benötigst. Doch keine Sorge, es gibt Lösungen, um dieses Problem zu beheben. Diese Meldung tritt häufig auf, wenn der Netzwerkadapter deines Computers keine gültige IP-Adresse von deinem Router oder Modem erhält. Die Ursachen hierfür können vielfältig sein, wie z. B. fehlerhafte Netzwerkeinstellungen, Probleme mit dem Router oder sogar veraltete Netzwerktreiber. In diesem Leitfaden erklären wir dir Schritt für Schritt, wie du die vermeintlich komplexe Materie durchdringst und wieder eine stabile Verbindung herstellst. Dabei werfen wir auch einen Blick auf erste Ansätze zur Selbsthilfe, bevor du möglicherweise aufwendigere Maßnahmen ergreifen musst.
| Ursache 1 | Fehlerhafte Netzwerkeinstellungen |
| Ursache 2 | Router nicht richtig konfiguriert |
| Ursache 3 | Veraltete Netzwerktreiber |
| Ursache 4 | Defekte Netzwerkkabel |
| Ursache 5 | Falsche IP-Zuweisung (DHCP-Probleme) |
| Möglichkeit 1 | Router neustarten |
| Möglichkeit 2 | Netzwerkadapter-Reset |
| Möglichkeit 3 | DNS-Cache leeren |
| Möglichkeit 4 | IP-Einstellungen überprüfen |
| Möglichkeit 5 | Treiber aktualisieren |
| Möglichkeit 6 | Windows-Fehlerbehebung nutzen |
| Möglichkeit 7 | Manuelle IP-Konfiguration |
Das Drama der Fehlermeldung: Ursachen und Hintergründe
Die häufigsten Ursachen des Problems
Wenn du mit der Fehlermeldung konfrontiert wirst, dass „Ethernet über keine gültige IP-Konfiguration verfügt“, könntest du dich fragen, was genau schiefgelaufen ist. Diese Fehlermeldung ist oft der Hinweis darauf, dass dein Computer keine gültige IP-Adresse vom DHCP-Server deines Routers erhalten konnte. Einige der häufigsten Ursachen dafür können sein:
- Falsche Netzwerkeinstellungen: Nutzer können versehentlich Änderungen vornehmen, die die automatische IP-Zuweisung blockieren.
- Routerprobleme: Dein Router könnte so konfiguriert sein, dass er keine IP-Adressen korrekt zuweist.
- Veraltete Treiber: Netzwerktreiber, die nicht auf dem neuesten Stand sind, können Kompatibilitätsprobleme mit aktuellen Geräten verursachen.
- Physische Fehler: Ein defektes oder nicht korrekt angeschlossenes Netzwerkkabel kann auch das Problem verursachen.
Die Kombination aus diesen technischen Hürden kann es schwierig machen, eine nahtlose Verbindung herzustellen. Doch das Verständnis dieser Ursachen legt den Grundstein für effektive Problemlösungsstrategien, die wir in weiteren Abschnitten vertiefen werden.
Erste Hilfe: Router Neustart und Netzwerkadapter-Reset
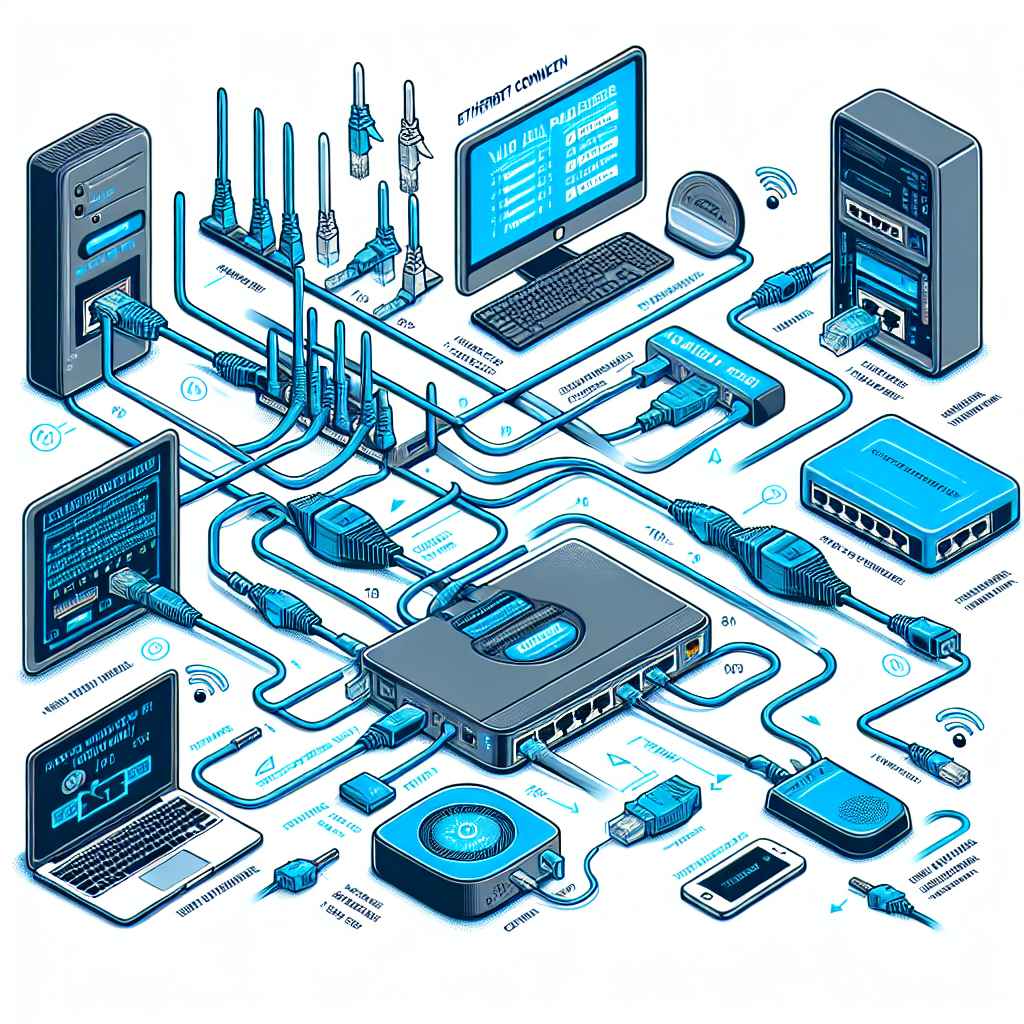
Wenn du die Fehlermeldung „Ethernet verfügt über keine gültige IP-Konfiguration“ siehst, gibt es einfache Schritte, die du als erste Hilfe unternehmen kannst. Diese Maßnahmen sind unkompliziert und oft sehr effektiv, um wieder online zu gehen.
Den Router neustarten
Der Neustart des Routers ist oft die schnellste Lösung. Dein Router ist wie ein kleiner Computer – manchmal hilft ein Neustart dabei, temporäre Probleme zu beheben. Befolge diese einfachen Schritte:
- Schalte deinen Router aus, indem du entweder den Netzschalter drückst oder das Netzkabel aussteckst.
- Warte etwa 30 Sekunden. Dieser kurze Moment ermöglicht es, dass sich alle flüchtigen Speicher im Router leeren.
- Schalte den Router wieder ein oder stecke das Netzkabel wieder ein.
- Warte, bis alle Lichter am Router wieder aufleuchten und eine stabile Verbindung anzeigen.
Dieser Prozess wendet häufige Netzwerkprobleme ab, indem er den internen Speicher des Routers löscht und die Software aktualisiert.
Der Netzwerkadapter-Reset
Sollte der Router-Neustart nicht ausreichen, könnte ein Reset des Netzwerkadapters helfen. Dieser Schritt setzt die Netzwerkeinstellungen deines Computers zurück und kann versteckte Softwareprobleme beheben:
- Gehe zu den Netzwerkeinstellungen deines Computers, indem du „Einstellungen“ öffnest und auf „Netzwerk & Internet“ klickst.
- Wähle „Status“ und dann „Netzwerk zurücksetzen“.
- Folge den Anweisungen auf dem Bildschirm, um den Adapter zurückzusetzen.
- Starte deinen Computer neu, um die Änderungen wirksam zu machen.
Diese Methode aktualisiert die Einstellungen deiner Netzwerkadapter und kann Probleme mit der IP-Zuweisung beheben.
Überprüfung der Kabelverbindungen
Neben Softwarelösungen ist es wichtig, die physischen Verbindungen zu überprüfen. Ein loses oder beschädigtes Ethernet-Kabel kann ebenfalls die Fehlermeldung auslösen.
- Überprüfe, ob das Ethernet-Kabel sicher an deinem Computer und am Router angeschlossen ist. Manchmal kann ein leicht gelockertes Kabel die Verbindung stören.
- Untersuche das Kabel auf sichtbare Schäden. Sollten Brüche im Kabelmantel oder Biegungen zu sehen sein, ersetze das Kabel durch ein neues.
- Benutze, wenn möglich, ein alternatives Kabel oder einen anderen Port am Router, um das potenzielle Problem mit deinem aktuellen Setup auszuschließen.
Fehlerdiagnose mit der Windows-Fehlerbehebung
Windows bietet integrierte Tools zur Fehlerdiagnose, die oft hilfreiche Hinweise bieten. Diese Tools prüfen automatische alle Netzwerkeinstellungen und versuchen, bekannte Probleme zu beheben:
- Klicke mit der rechten Maustaste auf das Netzwerksymbol in der Taskleiste und wähle „Problembehandlung“.
- Lass das Windows-Tool den Scan durchführen. Es werden mögliche Fehlfunktionen erkannt und Lösungsvorschläge unterbreitet.
- Folge den vorgeschlagenen Schritten, wenn das Tool ein Problem identifiziert hat, um es zu beheben.
Dieser einfache Schritt kann dir helfen, schnell wieder eine Verbindung herzustellen, indem er automatisch Anpassungen und Korrekturen vornimmt.
Mit diesen grundlegenden Schritte kannst du häufig auftretende Verbindungsprobleme schnell selbst lösen. Diese Ansätze helfen dabei, Unsicherheiten zu beseitigen und die Ursache des Fehlers zu identifizieren, bevor du möglicherweise komplexere technische Maßnahmen in Betracht ziehen musst.
| Schritt | Beschreibung |
|---|---|
| Router Neustart | Strom trennen, 30 Sekunden warten, wieder anschließen |
| Netzwerkadapter-Reset | Netzwerkeinstellungen zurücksetzen und Computer neu starten |
| Kabel überprüfen | Sicherstellen, dass Kabel intakt und richtig angeschlossen sind |
| Windows-Fehlerbehebung | Probleme automatisch diagnostizieren und beheben lassen |
Auf Spurensuche: Netzwerkeinstellungen und DNS-Cache unter der Lupe
Wenn du weiterhin Probleme mit der Meldung „Ethernet verfügt über keine gültige IP-Konfiguration“ hast, ist es an der Zeit, tiefer in die Netzwerkeinstellungen deines Computers einzutauchen. Eine gründliche Überprüfung und Anpassung dieser Einstellungen kann oft zur Lösung des Problems führen.
Überprüfung der IP-Einstellungen
Die korrekte Konfiguration deiner IP-Adresse ist entscheidend für eine funktionierende Netzwerkverbindung. Überprüfe, ob dein Computer so eingestellt ist, dass er automatisch eine IP-Adresse erhält:
- Gehe zu „Einstellungen“ und wähle „Netzwerk & Internet“ aus.
- Klicke auf „Adapteroptionen ändern“.
- Mache einen Rechtsklick auf deinen Netzwerkadapter und wähle „Eigenschaften“ aus.
- Doppelklicke auf „Internetprotokoll, Version 4 (TCP/IPv4)“.
- Stelle sicher, dass „IP-Adresse automatisch beziehen“ und „DNS-Serveradresse automatisch beziehen“ ausgewählt sind.
Diese Einstellungen garantieren, dass dein Computer vom Router die erforderlichen Konfigurationsparameter erhält.
DNS-Cache leeren
Manchmal kann ein veralteter oder fehlerhafter DNS-Cache das Gewinnen einer gültigen IP-Konfiguration behindern. Das Leeren des DNS-Caches kann helfen, derartige Blockaden zu beseitigen:
- Öffne die Eingabeaufforderung als Administrator: Tippe in die Suchleiste „cmd“ ein, mache einen Rechtsklick und wähle „Als Administrator ausführen“.
- Gib den Befehl
ipconfig /flushdnsein und drücke Enter. - Schließe die Eingabeaufforderung und prüfe, ob das Problem behoben ist.
Dieser Vorgang löscht alle gespeicherten DNS-Auflösungen und zwingt deinen Computer dazu, neue Anfragen an den DNS-Server zu senden.
Manuelle IP-Konfiguration
Wenn automatische Einstellungen nicht funktionieren, ist die manuelle Konfiguration der IP-Adresse eine Option. Hierbei weist du deinem Computer eine statische IP-Adresse zu, die nicht mit anderen Geräten im Netzwerk kollidiert:
- Folge den ersten drei Schritten der IP-Einstellungen oben.
- Wähle „Folgende IP-Adresse verwenden“ und gib die gewünschte IP-Adresse, Subnetzmaske und Standard-Gateway gemäß den Einstellungen deines Routers ein.
- Trage auch die bevorzugten und alternativen DNS-Serveradressen ein. Du kannst öffentliche DNS-Server wie die von Google (8.8.8.8 und 8.8.4.4) verwenden.
Diese Methode erfordert etwas mehr Know-how, kann aber oft bei hartnäckigen Problemen helfen.
Netzwerkeinstellungen zurücksetzen
Ein Netzwerkeinstellungen-Reset kann letzte Rettung sein. Dabei werden alle Netzwerkeinstellungen und -anpassungen gelöscht:
- Gehe zu „Einstellungen“, wähle „Netzwerk & Internet“ und klicke auf „Status“.
- Klicke auf „Netzwerk zurücksetzen“ und folge den Anweisungen.
- Starte deinen Computer neu, um die Änderungen zu übernehmen.
Dieser Schritt setzt alle Netzwerkeinstellungen zurück und ermöglicht einen Neuanfang.
Die Kernidee dieses Kapitels ist es, durch eine gezielte Überprüfung und Anpassung deiner Netzwerkeinstellungen sowie durch das Leeren des DNS-Caches potenzielle Probleme mit der IP-Konfiguration zu identifizieren und zu lösen.
Mit diesen detaillierten Anleitungen kannst du gezielt an die Behebung des Problems herangehen. Es erfordert möglicherweise mehrere Versuche, die richtige Lösung zu finden, aber diese Maßnahmen erhöhen die Erfolgsaussicht erheblich.
| Schritt | Beschreibung |
|---|---|
| IP-Einstellungen prüfen | Automatischer Bezug von IP-Adresse und DNS sicherstellen |
| DNS-Cache leeren | Befehl ipconfig /flushdns verwenden |
| Manuelle IP-Konfiguration | Statische IP-Adresse und DNS-Server einrichten |
| Netzwerkeinstellungen zurücksetzen | Zurücksetzen auf die Werkseinstellungen |
Technik-Voodoo: Einsatz der Windows-Fehlerbehebung und Treiberupdate
Wenn bisherige Versuche, deine Ethernet-Probleme zu lösen, nicht zum Erfolg geführt haben, ist es an der Zeit, Technik-Werkzeuge einzusetzen, um den entscheidenden Durchbruch zu erzielen. Hierbei helfen dir die Windows-Fehlerbehebung und das Aktualisieren der Treiber, um tief sitzende Probleme zu beseitigen.
Die Windows-Fehlerbehebung nutzen
Windows bietet integrierte Tools, die gezielt Netzwerkprobleme diagnostizieren und beheben. Hier ist, wie du die Fehlerbehebung in Anspruch nehmen kannst:
- Klicke mit der rechten Maustaste auf das Netzwerksymbol in der Taskleiste.
- Wähle „Problembehandlung“ aus der Dropdown-Liste.
- Lass die Windows-Fehlerbehebung arbeiten und folge den Anweisungen auf dem Bildschirm.
Dieses Tool versucht, Probleme automatisch zu erkennen und zu korrigieren. Sie zeigt dir auch ausführliche Informationen zu den Netzwerkproblemen an, die dir bei der weiteren Fehlerbehebung helfen können.
Einsatz eines Treiberupdates
Veraltete oder beschädigte Treiber können zu Netzwerkproblemen führen. Das Aktualisieren deiner Netzwerktreiber kann oft Wunder wirken:
- Öffne den „Geräte-Manager“. Dies kannst du tun, indem du mit der rechten Maustaste auf das Startmenü klickst und es aus der Liste wählst.
- Erweitere die Kategorie „Netzwerkadapter“.
- Mache einen Rechtsklick auf deinen Ethernet-Adapter und wähle „Treiber aktualisieren“ aus.
- Wähle „Automatisch nach aktualisierter Treibersoftware suchen“ aus.
- Folge den Anweisungen, falls ein neuer Treiber gefunden wird.
Dieser Prozess stellt sicher, dass du die neuesten Funktionen und Fehlerbehebungen von deinem Netzwerkadapterhersteller erhältst.
Manuelles Treiber-Update
Wenn Windows keine neuen Treiber findet, kannst du manuell nach Aktualisierungen suchen. Das ist besonders dann sinnvoll, wenn du weißt, dass ein neuer Treiber verfügbar ist:
- Besuche die Website des Herstellers deines Netzwerkadapters.
- Suche nach dem neuesten Treiber für dein spezifisches Gerät und Betriebssystem.
- Lade den Treiber herunter und installiere ihn, indem du den Anweisungen des Herstellers folgst.
- Starte deinen Computer neu, um den neuen Treiber zu aktivieren.
Diese Methode ist manchmal erforderlich, wenn automatische Updates keine Ergebnisse liefern und sorgt dafür, dass du die neueste Technologie nutzt.
Nouvelle Lösungen mit Legacy-Kompatibilität
Manchmal bieten neuere Treiber und Tools nicht immer die Stabilität der älteren Versionen, insbesondere bei älteren Geräten. In solchen Fällen kann ein Rollback nützlich sein:
- Kehre in den „Geräte-Manager“ zurück und mache einen Rechtsklick auf deinen Netzwerkadapter.
- Wähle „Eigenschaften“ und navigiere zum Reiter „Treiber“.
- Klicke auf „Vorheriger Treiber“ und folge den Anweisungen.
- Mit diesem Schritt kannst du auf eine stabilere, ältere Version zurückgehen.
Das Zurücksetzen auf eine ältere Treiberversion kann Stabilitätsprobleme lösen, die durch neuere, aber vielleicht unausgereifte Aktualisierungen verursacht wurden.
Mit diesen technischen Tricks kannst du viele hartnäckige Probleme mit deiner Ethernet-Verbindung bewältigen. Die Nutzung aktueller Treiber und die ständige Aktualisierung deiner Netzwerktools sichern dir eine stabile und effiziente Verbindung.
| Technik | Beschreibung |
|---|---|
| Windows-Fehlerbehebung | Automatische Diagnose und Problemlösungen |
| Automatisches Treiberupdate | Einfaches Aktualisieren über den Geräte-Manager |
| Manuelles Treiberupdate | Direktes herunterladen von neuen Treibern von der Herstellerseite |
| Treiber-Rollback | Zurücksetzen auf eine vorige Version bei Kompatibilitätsproblemen |
Alles wieder im grünen Bereich: Warum VPNs und Online-Sicherheit wichtig sind
Eine stabile Ethernet-Verbindung ist von unschätzbarem Wert, besonders in einer Zeit, in der unsere Abhängigkeit vom Internet täglich wächst. Die Fehlermeldung „Ethernet verfügt über keine gültige IP-Konfiguration“ kann ein Hindernis für den digitalen Alltag darstellen, aber wie du gelernt hast, gibt es zahlreiche Möglichkeiten, dieses Problem zu beheben. Von der Überprüfung der Netzwerkeinstellungen bis hin zu fortschrittlichen Treiber-Updates bieten die besprochenen Ansätze umfassende Lösungen.
Warum VPNs und Sicherheit so wichtig sind
Eine zuverlässige Internetverbindung ist nicht nur für die alltägliche Arbeit und Unterhaltung entscheidend, sondern auch für die Sicherheit. VPNs (Virtual Private Networks) spielen hier eine zentrale Rolle. Sie verschlüsseln deinen Internetverkehr und schützen sensible Daten vor neugierigen Augen. Sollte das Problem mit der IP-Konfiguration auftreten, kann dies manchmal auf einen Fehlkonflikt mit VPN-Einstellungen hinweisen, die ebenfalls überprüft werden sollten.
Zusammenfassend lässt sich sagen, dass die effektive Nutzung dieser Methoden nicht nur deine Verbindung stabilisiert, sondern auch deine Online-Erfahrung sicherer macht. Das Bewusstsein für die Wichtigkeit von Netzwerksicherheit und der Einsatz von Tools wie VPNs sind entscheidend, um Cyber-Bedrohungen abzuwehren und deine Daten zu schützen.
- Verbindung durch Neustart von Router und Netzwerkadapter stabilisieren.
- Netzwerkeinstellungen und DNS-Cache für effizientes IP-Management überprüfen.
- Regelmäßige Updates der Netzwerktreiber sicherstellen.
- Fehlerbehebungstools innerhalb von Windows nutzen.
- VPNs zum Schutz deiner Internetaktivitäten integrieren.
- Bei anhaltenden Problemen, professionelle IT-Unterstützung in Betracht ziehen.
Das Wissen, wie man solche technischen Herausforderungen angeht, ist ein wertvoller Bestandteil des digitalen Lebens. Zusätzlich bietet ein VPN nicht nur Schutz, sondern trägt auch zur Diplomatie zwischen deinem Gerät und dem weitläufigen Netz bei, indem es die Zugriffsroute verbirgt und sichert. Egal ob du im Beruf oder im Alltag online bist – durch Vorsorge und kluge Konfiguration bleibst du auf der sicheren Seite, sowohl in puncto Verfügbarkeit als auch Sicherheit.
Häufig gestellte Fragen zu Ethernet-IP-Konfigurationsproblemen
Wie behebt man, dass Ethernet keine gültige IP-Konfiguration hat?
Um das Problem zu beheben, dass Ethernet keine gültige IP-Konfiguration hat, kannst du folgende Schritte durchführen:
- Starte den Router neu, um die Netzwerkverbindung zu aktualisieren.
- Setze den Netzwerkadapter zurück, um die Einstellungen zu erneuern.
- Überprüfe und konfiguriere die Netzwerkkarteneinstellungen korrekt.
- Leere den Netzwerk-Cache mittels der Eingabeaufforderung mit dem Befehl
ipconfig /flushdns. - Nutz die Windows-Fehlerbehebung für automatische Diagnose und Reparatur.
- Aktualisiere die Treiber des Ethernet-Netzwerkadapters über den Geräte-Manager.
Was bedeutet es, wenn Ethernet keine gültige IP-Konfiguration hat?
Diese Fehlermeldung zeigt an, dass Windows keine IP-Adresse vom DHCP (Dynamic Host Configuration Protocol) erhalten kann. Der DHCP-Server ist dafür zuständig, den Geräten im Netzwerk automatisch IP-Adressen zuzuweisen. Wenn dieser Prozess fehlschlägt, bedeutet es, dass keine gültige IP-Konfiguration vorhanden ist, was zu einer unterbrochenen Internetverbindung führt.
Wo finde ich meine gültige IP-Konfiguration?
Um deine gültige IP-Konfiguration zu finden, kannst du die Eingabeaufforderung nutzen:
- Öffne die Eingabeaufforderung, indem du „cmd“ in die Suchleiste eingibst und Enter drückst.
- Gib den Befehl
ipconfigein und drücke Enter. - Suche nach der aktuellen IP-Adresse und den weiteren Netzwerkinformationen in den angezeigten Ergebnissen.
Wie behebe ich einen IP-Konfigurationsfehler?
Um einen IP-Konfigurationsfehler auf einem Windows-Gerät zu beheben, folge diesen Schritten:
- Überprüfe, ob der Netzwerkdienst ordnungsgemäß funktioniert.
- Aktualisiere die Netzwerktreiber deines Geräts über den Geräte-Manager.
- Setze die IP-Einstellungen des Netzwerkadapters zurück, um sie zu erneuern.
- Stelle sicher, dass die TCP/IP-Einstellungen korrekt konfiguriert sind.
Durch das Befolgen dieser Schritte kannst du stufenweise die verschiedenen Ursachen und potenziellen Lösungen zur Behebung von Ethernet-IP-Konfigurationsproblemen angehen.